blog»活用法&レシピ»無料で簡単に作れる「ペライチ」と誰でも簡単に使える「Ptengine」の設定方法

無料で簡単に作れる「ペライチ」と誰でも簡単に使える「Ptengine」の設定方法
2015年07月07日
この記事は約5分で読めます。
みなさん、こんにちは!
2015年の夏から、ペライチが提供し簡単に作成できるLPと弊社が提供するアクセス解析ツール Ptengineの連携がどなたでも簡単に設定できるようになりました!
関連:誰でもカンタンに紹介ページがつくれる「ペライチ」|Ptmind社とページ解析領域において提携
ペライチで作成したLPにPtengineを設定することにより、ヒートマップでLPの分析が簡単に行えるようになりました。
LPの分析とヒートマップは本当に相性が良く誰でも簡単にLPの改善に活かす事が可能です。
今回はペライチへの登録からPtengineの設定方法までをご紹介していきます。
ペライチでのLP作成前の準備
以前、このブログでペライチをご紹介したときはローンチ前の事前登録の時でしたので、今回は登録方法からご紹介していきます。もちろんPtengineもペライチも無料から使用できます!
ペライチへの登録
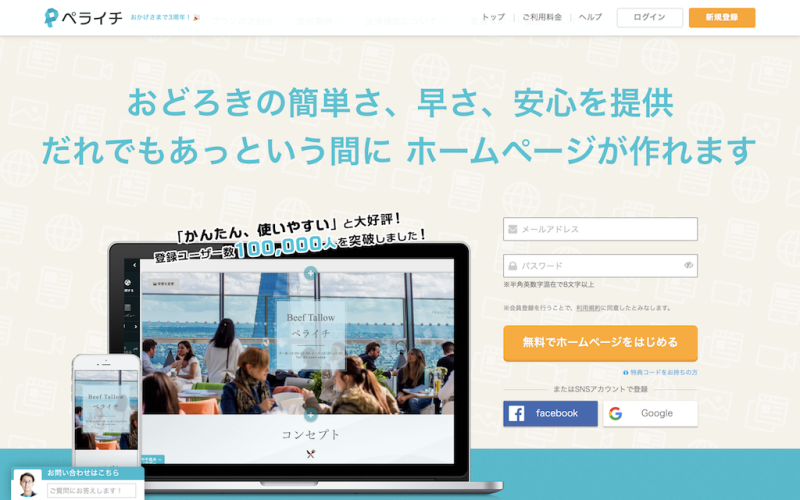
ペライチのトップページ「無料でホームページをはじめる」をクリックし、必要事項を入力してユーザー登録を済ませましょう。ユーザー登録が完了すると、ペライチのマイページに遷移します。
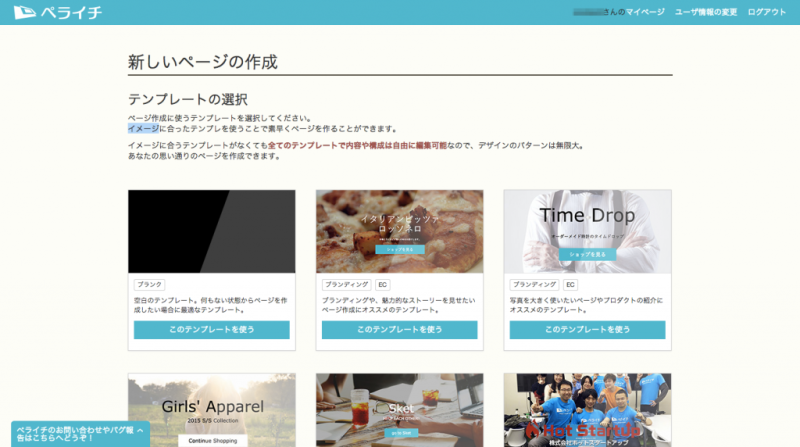
マイページでテンプレートを選択します。ブランクも合わせて合計8種類のテンプレートからLPのテーマに合ったテンプレートを選択しましょう。
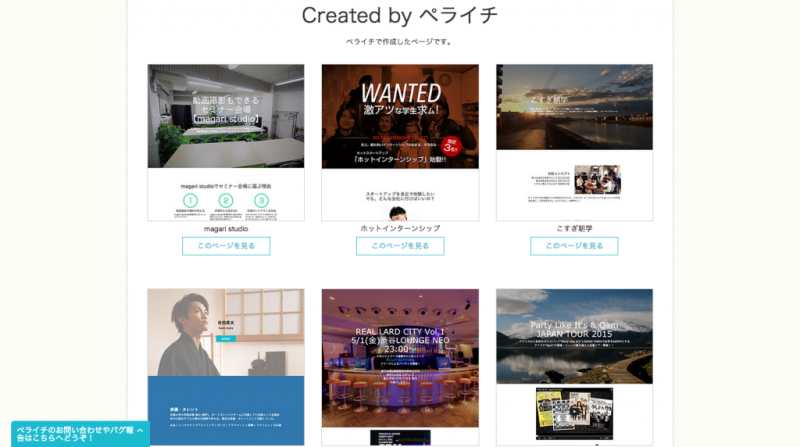
実際にペライチで作成されたLPが掲載されているので、参考にしてみてください。テンプレートを選択するとエディター画面へと進みます。登録も非常に簡単でメールの確認なども必要なくそのままLP作成をはじめることができます。
エディター内での操作
エディター画面が表示されます。操作方法などに不安がある人は使い方を細かく紹介している動画があるので見ておくと良いでしょう。
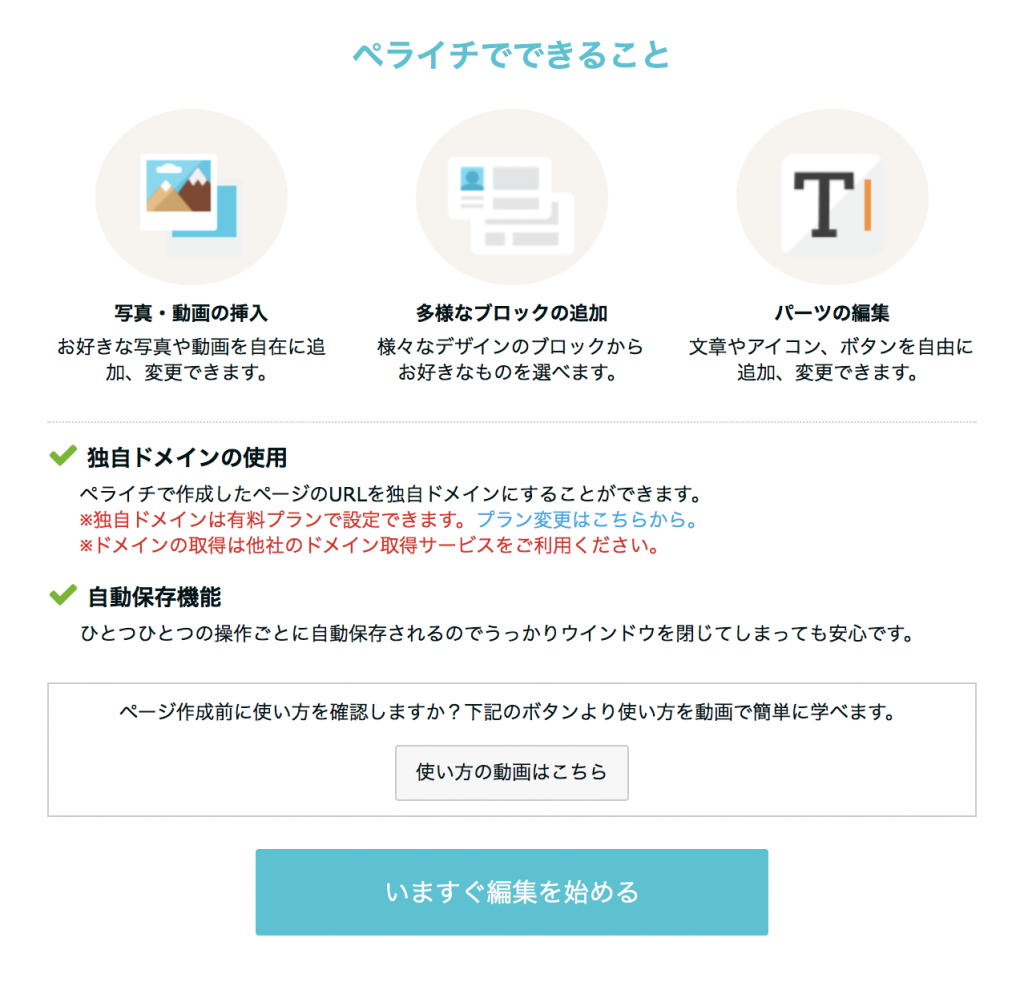
そのまま進む方は「いますぐ編集を始める」をクリックします。
次に、エディターのサイドバーに表示されている「ページ情報編集」をクリックします。

ページURLやページ名(title)といった基本設定をはじめ、OGP(SNSシェア設定)、Analytics/Search Consoleの設定画面が表示されます。
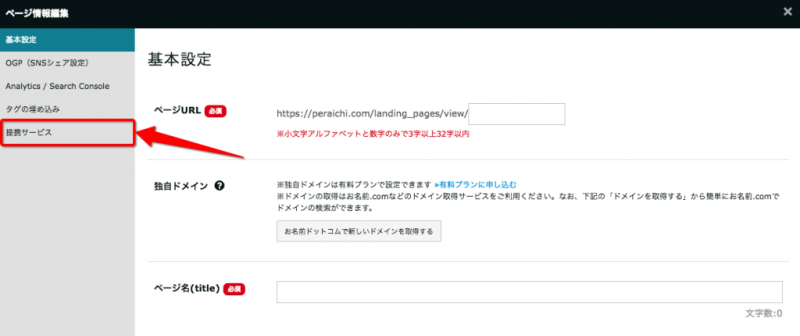
左端のメニューから「提携サービス」をクリックし、Ptengine解析コードの設定画面へお進みください。
通常headやbodyなどへのタグの埋め込みは有料のプレミアムプランしか対応しておりませんが、今回の提携によりPtengineは無料でも使用できるようになりました。
※Googleアナリティクスは除く
Ptengineの設定
既にPtengineのアカウントをお持ちの方は登録は必要ないので、Ptengineの解析コード確認の手順まで読み飛ばして頂いても構いません。ここからはPtengineのアカウントをお持ちではない方向けの確認方法です。
Ptengineの無料登録
ペライチで作成したLPにPtengineを設定するには解析コード内にある「setAccount」の右側にある文字列を入力する必要があります。この文字列はPtengineのユーザーアカウントそれぞれに割り振られるもので、これを入力するだけで設定が完了します。
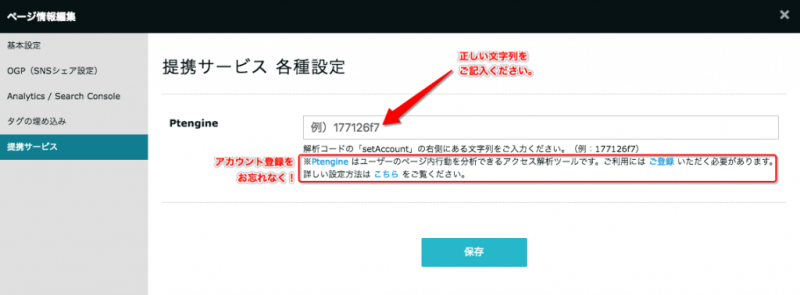
枠内のリンクからPtengine登録ページへ遷移することができます。Ptengineの登録ページからメールアドレスと任意のパスワードを入力して無料登録をおこないます。またPtengineの登録はこのブログのヘッダー部分にある登録フォームからも可能です。
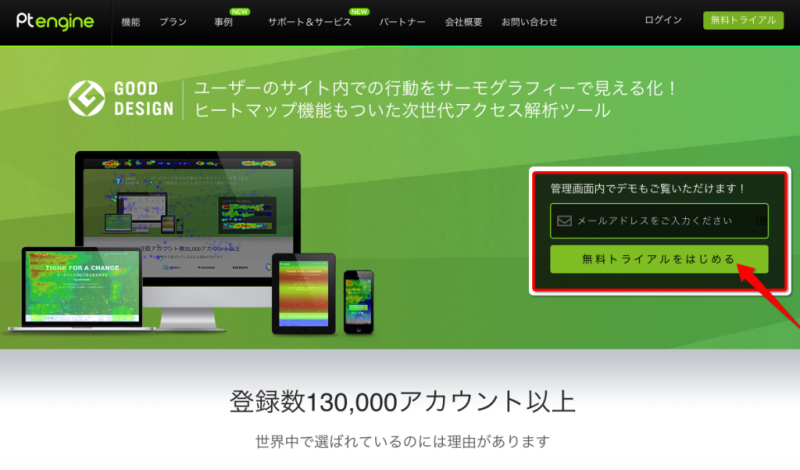
メールアドレスとパスワードを入力し、「次へ」をクリックします。
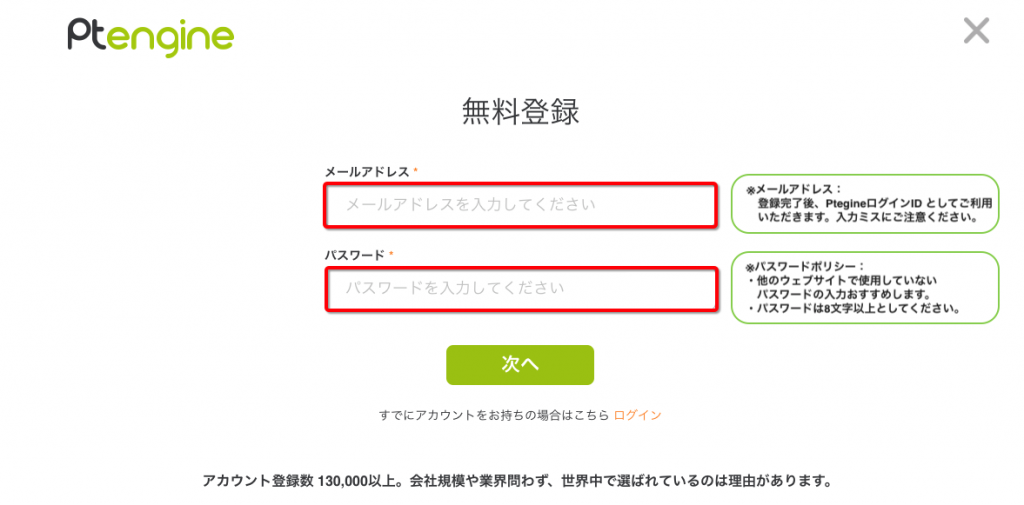
Ptengineアカウント登録の手順として、下記のようにお客様情報登録の画面が表示されます。
必須情報をご入力の上、「登録する」をクリックします。
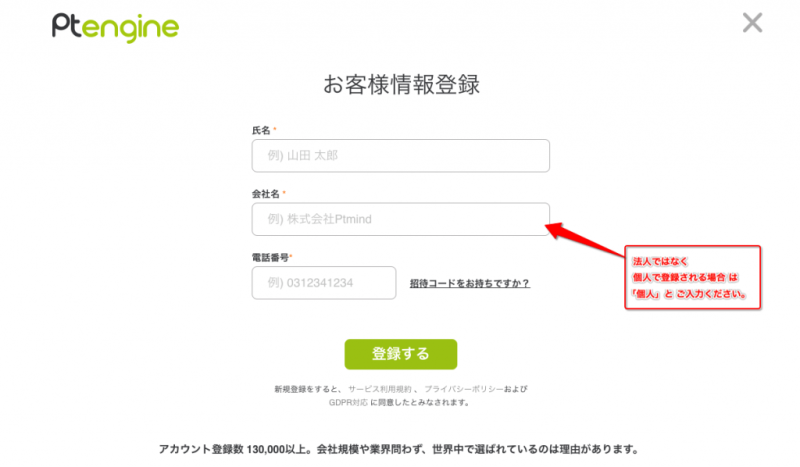
※新規登録をすると、 サービス利用規約 、 プライバシーポリシーおよびGDPR対応 に同意したとみなされます。
(全ての設定が終わったあとにでも、確認メール本文内のリンクより本登録をおこなってください。)
プロファイルの新規登録
新規登録が完了すると、「Ptengineへようこそ」の画面が表示されます。
ペライチで作成したLPを計測対象ウェブページのドメインとして、
記入欄に 例:「 peraichi.com/landing_pages/view/●●●●● 」と記入してください。
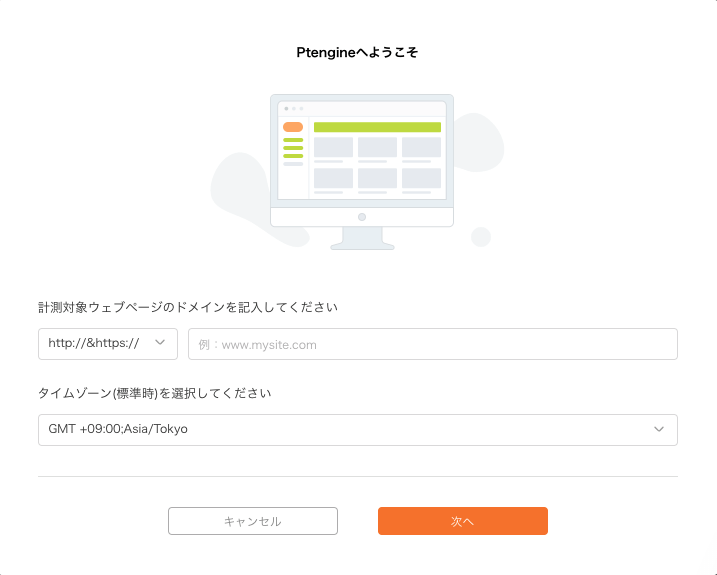
なお、プロファイル登録には計測するLPのURLが必要になりますのでペライチでLPの作成が完了し、
ページURLを設定した後にPtengineの登録をおこなうことをおすすめします。(もちろん後からでも可能です)
「次へ」をクリックすると下記のように「サイトへ解析コードを実装しましょう」が表示されます。
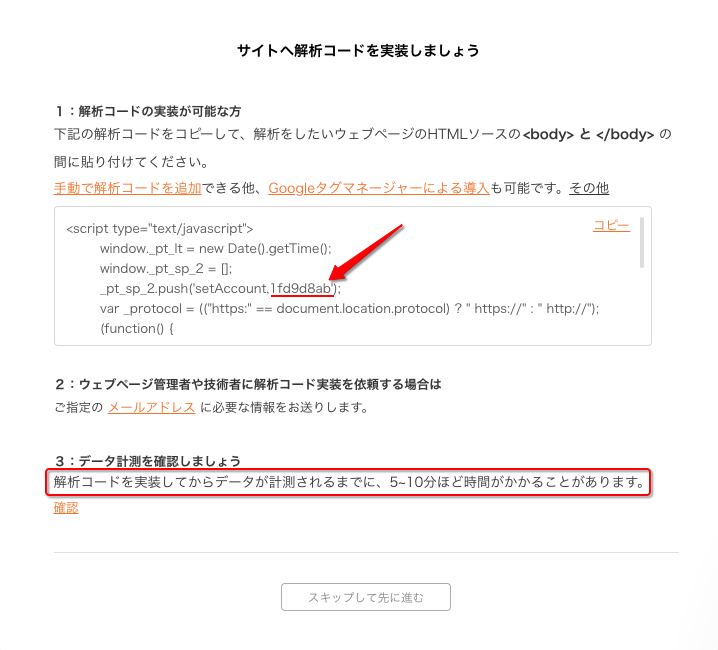
赤い矢印マークがさしている 英数字の文字列をペライチの連携サービスに登録しましょう。
ペライチの設定画面でPtengine解析コードの設定が完了したら、
対象のウェブページを「公開する」にしてください。
ここまでの手順が終り、データの計測がPtengineで開始されるまで 5~10分ほどお待ちください。
他、Ptengineの詳細設定に進みたい場合は「スキップして先に進む」をクリックします。
解析コードの確認
プロファイルの登録が完了するとペライチのページ情報編集箇所で必要になる「setAccount」の右側にある文字列を確認することができます。
解析コード内の下記の箇所をコピーしましょう。
(最新版の画像を準備中)
見えづらい方の為に拡大しておきます。必要になるのは8桁の英数字で最初と最後の「,」「’」は必要ありません。
(最新版の画像を準備中)
コピーした英数字の文字列をペライチのページ情報編集画面の下記の場所にペーストします。これでペライチでPtengineを使用する準備は完了です。LPを公開後に自動的にPtengineでの計測がスタートします。
(最新版の画像を準備中)
Ptengine内のヒートマップの設定
ペライチで作成したLPのヒートマップ計測をおこなうため、ヒートマップの設定をおこないます。Ptengineにログインすると下記の画面が表示されます。画面上部の歯車アイコンをクリックし設定画面へすすみます。
(最新版の画像を準備中)
設定画面へすすむと画面左側サイドバーの「ヒートマップ」の「ページ管理」をクリックします。ヒートマップ計測をおこなうページのURLを入力するフォームがありますので、こちらにペライチで作成したLPのURLを入力することでヒートマップの計測がスタートします。
(最新版の画像を準備中)
以上でPtengine内の設定は完了です。
Ptengineに登録後の解析コード確認
Ptengineに既にご登録いただいている方は新たに登録する必要はありません。ただし無料版でヒートマップを使用できるページ数は1ページまでとなりますので、既に別ページで計測をしている場合は新たにアカウントを登録してください。
無料で利用可能ですので1ページに1アカウント(1メールアドレス)という使い方もできます。
ここでは登録後の解析コード確認方法をご紹介します。Ptengineの管理画面右上の歯車アイコンをクリックして設定画面を開きます。
(最新版の画像を準備中)
設定画面上、サイドバーの「プロファイル」→「解析コード」をクリックします。
解析コードが表示されるので上記で説明した方法でペライチのページ情報編集の箇所にペーストしてください。
(最新版の画像を準備中)
まとめ
いかがでしたか?
以前、このブログでご紹介させていただいた専門知識が必要なく簡単に誰でも1ページのLPが作れるサービスのペライチ。最近ではいろいろなWebサービスと提携するなど話題になっています。
冒頭でも説明しましたが、ヒートマップはLPと非常に相性がよくアクセス解析がサイト単位での分析に適しているのに対し、ヒートマップはページ単位での分析に適しています。
アクセス解析での分析よりも簡単にLPの改善が行えコンバージョンレートを向上させていくPDCAがまわせます。
またPtengineは無料で1ページ/25,000PVまで使用できるので、ペライチで作成したLP1ページに対してとりあえず入れておくという方法もありますので、ぜひ有効活用してもらえればと思います。下記に実際のヒートマップを載せておくので参考にしてみてください。
それでは、またお会いしましょう!